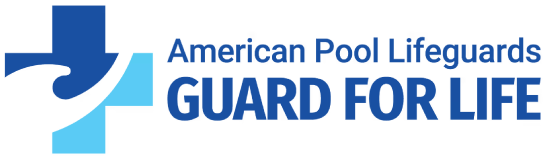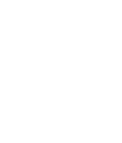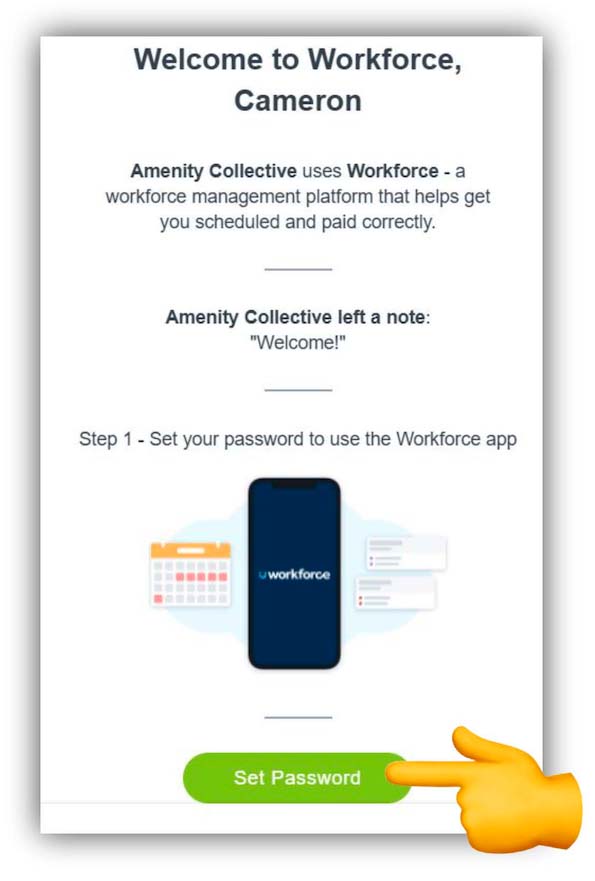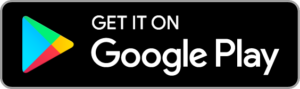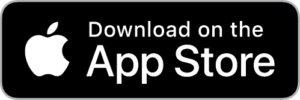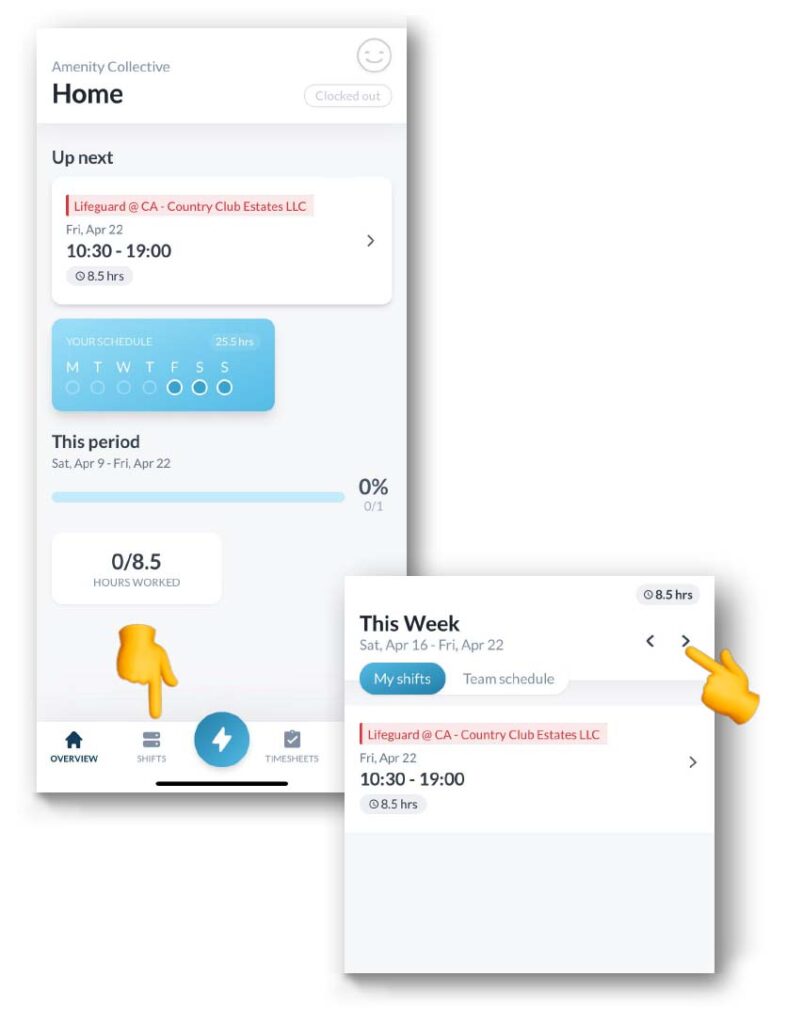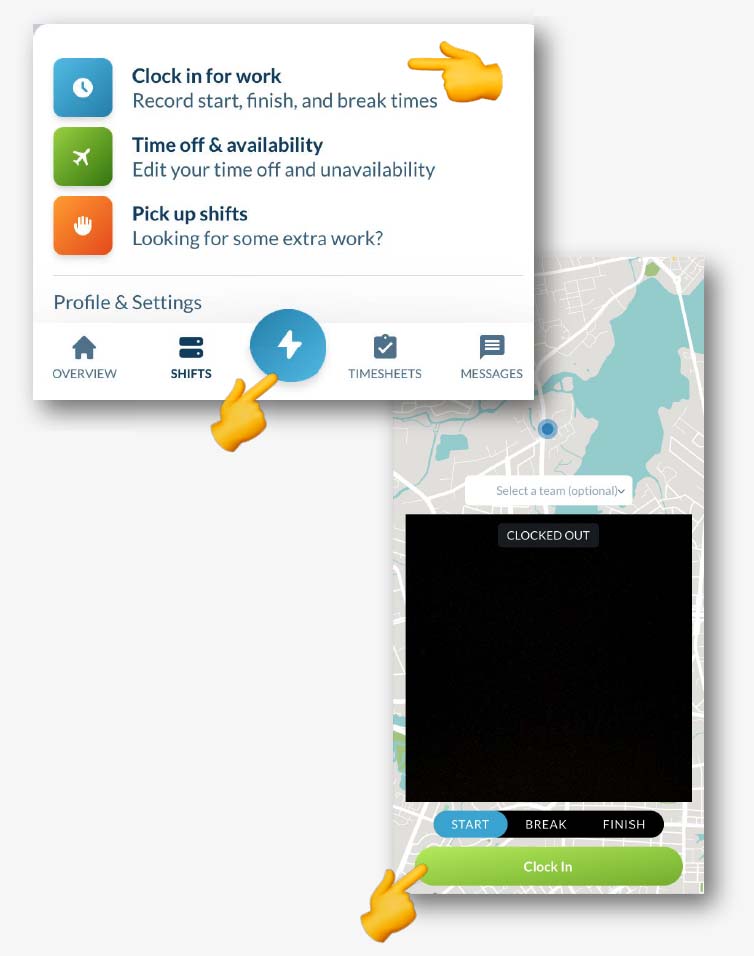④ CLOCK IN & OUT
- Sign into the Mobile App and tap on the Action Menu (⚡)
- Select “Clock in for work” and accept the permissions on the screen that follows (you must accept to clock in)
- Select “Clock in” and take a photo of the pool or guard chair to confirm
- Follow the same procedure and click “Clock out” when your shift is over
⑤ TIME OFF, CLAIM SHIFTS, & MORE!
Our user guide explains the more in-depth ways to manage your weekly schedule with your supervisor—for example blocking time off or claiming open shifts.